It has been a while since I entered a challenge. I was entering one every day, it seemed, for a couple of weeks, then I started to miss just creating on my own. I tend to be an all or nothing girl, LOL, I dive in full force or don't bother, ha ha ha, moderation being something I am still working on.
Two days ago, I checked out this weeks Splitcoast Stampers "Try a New Technique" challenge. This happens to be my favorite type of challenge since it leaves just about every aspect of creativity open.
This weeks challenge (#262) is to make a shaped layer without using nestabilities. Hmmm...I decided to use a....yup, you guessed it...paper piercing frame from Fred She Said. I wanted to use one of the new digital stamps, Lily of the Valley, but did not want to have to cut it out and attach it to the inside of the frame. This causes the edges to show and I did not want to deal with that. The idea of merging the 2 images in my Photoshop Elements software came to mind, though I had only done it once before.
Here is the finished image and card I made with it:
As you can see, the image looks so much neater than cutting and attaching to the center of the frame.
Here is what I did using Photoshop Elements 6:
1. Open both files into Photoshop Elements. I used the jpg. image not the png. image, so you should be able to do this with digital stamps that do not come with a png. You would use these same steps if both images are png. (transparent)
2. Make sure the image you want to merge (what will be your TOP layer), for me the lily of the valley, is in the edit screen.
3. Go to "image" on your tool bar, click on "mode" in the drop down menu and make sure it is in "RGB Color".
4. If your bottom layer is white also you can skip steps 5-8, if it is transparent (a png. file with the background being a bunch of black and white squares) continue to next step.
5. Remove top layer and put the bottom layer in the edit screen.
6. Drag the top layer onto the bottom layer
7. Go to ""layer" on the menu bar and in the drop down menu click "simplify layer".
8. Using the magic wand tool on your top layer (for me it is in the menu on the left of the sceen) click on a section of white, then click delete on your keyboard. The black and white boxes should begin to show in place of the white, this tells you that the section is now transparent. Continue deleting the white until they are all transparent. You may find it helpful to enlarge the image to get to smaller sections.
9. To resize the top layer, go to "image" on the menu bar, click on "resize", then select "scale". You can now resize as needed.
10. Under "layer" on the menu bar, click "merge visible". Save file.
It really is easy once you have done it once or twice. If you have ANY questions, just leave a comment or email me. I will do my best to answer it for you.
If you are using a paper piercing layer, the pattern (black dots) will show on the right side. I found that if I pierced the size of the dot, I could put a dot of my white gel pen on the hole and it masks the black. I tried it on a few of the piercing on this card, but ran out of time. The look a bit dark without the white, but in real life the black does not appear, just the holes look dark.
Hugs, Sandy O





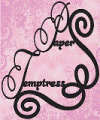








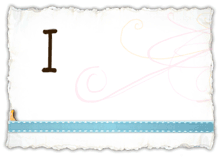




























No comments:
Post a Comment